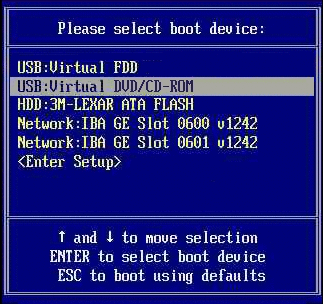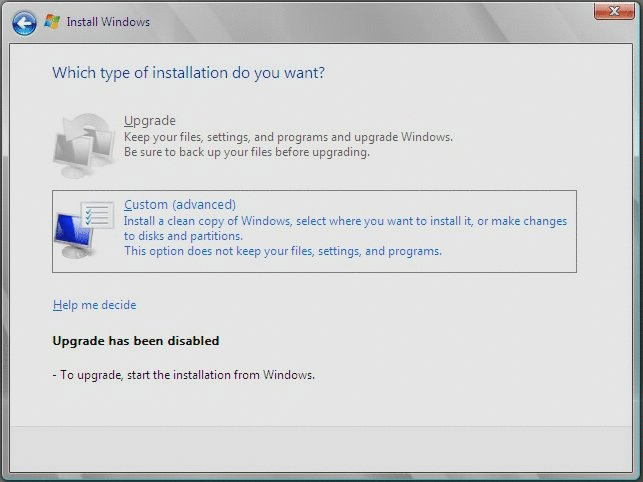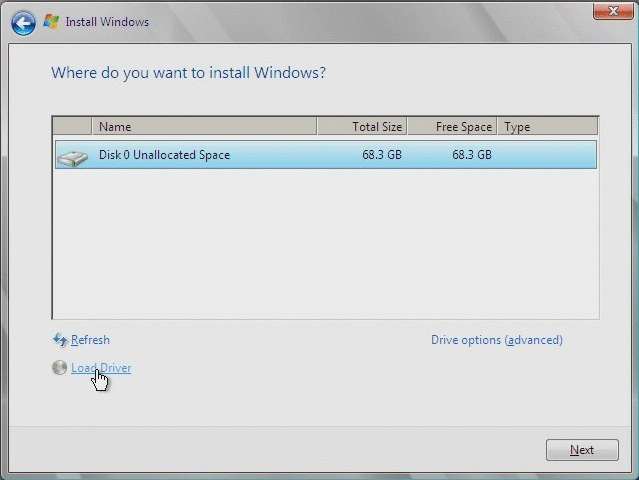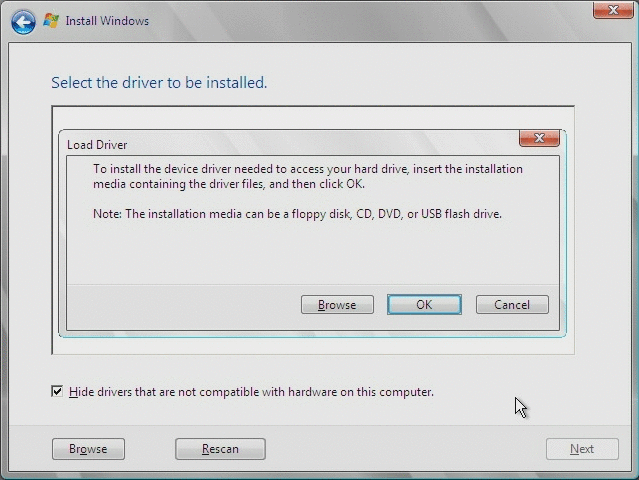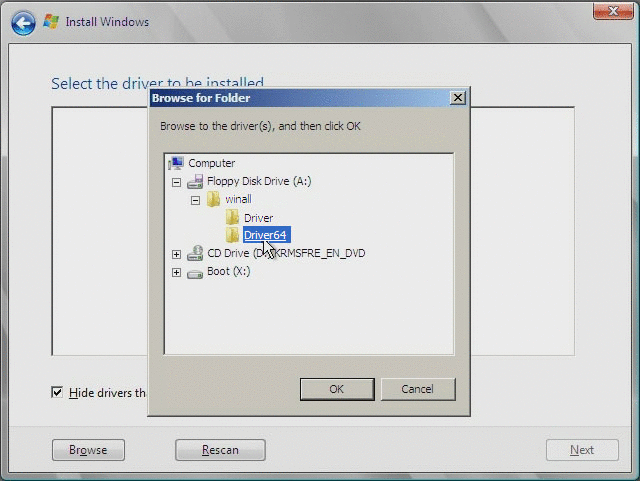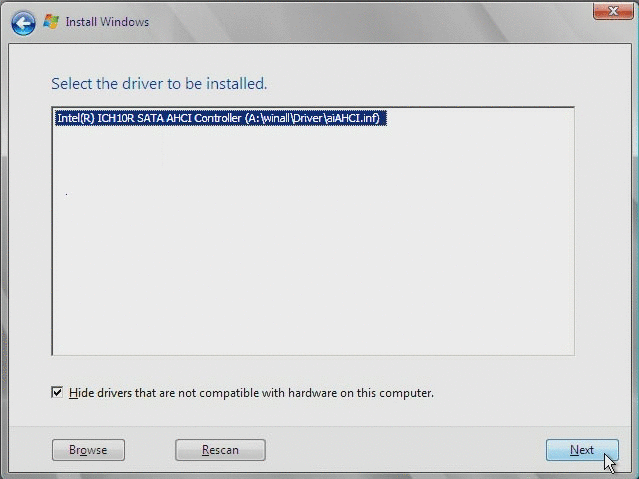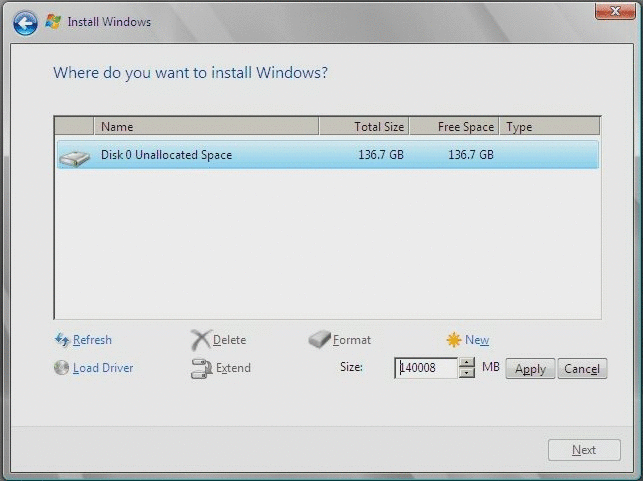Componentes externos del computador
Monitor: es aquel que nos muestra todo tipo de información o datos, se conecta a la computadora por medio de una tarjeta de vídeo. en él se puede observar todas las acciones que se realicen, al transcurrir el tiempo los monitores se van desarrollando cada vez más, con mejores innovaciones, con máxima resolución, con diversos tamaños reducidos cada vez más con el paso de los años.

Este contiene diversos tipos de teclas, permite el control de lo que se quiere transmitir al pc. existen varios tipos de teclado que son los siguientes:
-Teclado alfabético: está compuesto por letras y tienen la misma distribución que una máquina de escribir.
-Teclado alfanumérico: está compuesto por letras, símbolos y números.
-Teclado numérico: está compuesto por números y es similar a una calculadora.
-Teclas de función: son las teclas que aparecen en la parte superior del teclado (desde f1 hasta F12), cada una de estas tiene una función específica.
-Teclas de edición: nos permite editar todo tipo de información de los datos.
-Teclas de movimiento: son aquellas que nos permiten subir, bajar, ir al lado izquierdo o derecho.
-Tecla de escape (Esc): es la tecla que aparece en el lado izquierdo superior del teclado y nos permite cancelar cualquier actividad que se esté realizando.
-Indicadores de estado: están ubicadas en la parte superior derecha del teclado, estas nos indican si están bloqueadas las teclas numéricas, mayúsculas y las teclas de desplazamiento.
-Teclas de puntuación: son aquellas que nos ayudan a insertar punto, coma, punto y coma, etc.

Mouse:
También es llamado ratón; su función es dar instrucciones a la computadora, es de pequeño tamaño; es un periférico de entrada. cuenta con un dispositivo que permite detectar los movimientos de la persona que lo esté usando.
Es un dispositivo periférico, utiliza láser y cartuchos de tinta de diversos colores y necesita papel para imprimir en medio físico las indicaciones dadas por en usuario.
Gabinete:
El gabinete de la computadora es la caja de metal y plástico que aloja a los componentes principales. Los gabinetes de las computadoras vienen en distintos tamaños y formas. Un gabinete de escritorio se coloca plano sobre el escritorio del usuario y, en la mayoría de los casos, el monitor se apoya sobre él. El gabinete en forma de torre que figura a continuación, es alto y se instala junto al monitor o en el piso.
Altavoces:
Los altavoces se utilizan para escuchar los sonidos emitidos por el computador, tales como música, sonidos de errores, conferencias, etc.
Webcam:
Es una pequeña cámara digital conectada a una computadora, la cual puede capturar imágenes y transmitirlas a través de Internet, ya sea a una pagina web o a otra u otras computadoras de forma privada.
Componentes internos del computador
Placa Madre:
El motherboard es el corazón de la computadora. El motherboard (tarjeta madre) contiene los conectores para conectar tarjetas adicionales (también llamadas tarjetas de expansión por ejemplo tarjetas de vídeo, de red, MÓDEM, etc.).
Microprocesador:
El microprocesador es un circuito integrado que contiene todos los elementos necesarios para conformar una "unidad central de procesamiento", también es conocido como CPU (por sus siglas en inglés: Central Process Unit).
Memoria RAM:
RAM es acrónimo para random access memory (memoria de acceso aleatorio), es un tipo de memoria que puede ser accesado aleatoriamente; esto es, que cualquier byte de memoria puede ser accesado sin tocar los bytes predecesores.
Tarjeta de vídeo:
La tarjeta de vídeo, es el componente encargado de generar la señal de vídeo que se manda a la pantalla de vídeo por medio de un cable. La tarjeta de vídeo se encuentra normalmente en integrado al motherboard de la computadora o en una placa de expansión. La tarjeta gráfica reúne toda la información que debe visualizarse en pantalla y actúa como interfaz entre el procesador y el monitor; la información es enviada a éste por la placa luego de haberla recibido a través del sistema de buses.
Fuente de poder:
La fuente de poder es el componente que proporciona el poder eléctrico a la computadora. La mayoría de las computadoras pueden conectarse a un enchufe eléctrico estándar. La fuente de poder jala la cantidad requerida de electricidad y la convierte la corriente AC a corriente DC.
Buses:
Un bus puede conectar lógicamente varios periféricos sobre el mismo conjunto de cables. Aplicada a la informática, se relaciona con la idea de las transferencias internas de datos que se dan en un sistema computacional en funcionamiento. En el bus todos los nodos reciben los datos aunque no se dirijan a todos éstos, los nodos a los que no van dirigidos los datos simplemente los ignoran.
Disco duro:
El disco duro es el dispositivo del sistema de memoria del PC que usamos para almacenar los programas y archivos ya que es el único capaz de guardar datos incluso aunque no esté alimentado.